3 Kiat Memoles Tulisan Bahasa Inggris Kamu dengan Microsoft Word
Kali kesempatan ini, saya tidak akan menyuguhkan obat untuk menghilangkan gatal-gatal di kepala, tapi saya akan menawarkan sesuatu yang lebih dari sekedar obat, yaitu kiat untuk memoles tulisan bahasa Inggris agar kita tidak perlu mengaruk-garuk kepala lagi.
Siapa sih yang tidak mengenal perangkat lunak yang satu ini? Sebuah aplikasi pengolah kata yang wajib terpasang di setiap komputer ataupun laptop. Tentunya, sobat sering dan sudah terbiasa menggunakan perangkat lunak yang satu ini.
Apa ya nama perangkat lunaknya? Ya, benar sekali. Seperti yang sobat tebak dan mungkin sudah membaca dari judul artikel ini.
Aplikasi yang bisa membantu kita memoles serta memperelok tulisan bahasa Inggris kita adalah Microsoft Word.
Tidak bisa dipungkiri, banyak orang menggunakan perangkat lunak ini untuk mengerjakan berbagai dari tugas surat menyurat, tugas sekolah, tugas makalah kampus, hingga pekerjaan kantor, dan berbagai pekerjaan dokumen lainnya.
Apakah benar Microsoft Word bisa memperbaiki tulisan bahasa Inggris kita? Jawabannya adalah ya.
Apakah sobat masih belum percaya?
Untuk membuktikannya, coba sobat lihat sebuah paragraf yang tuliskan di bawah ini. Tulisan sebuah paragraf di bawah ini menunjukkan hal yang saya utarakan sebelumnya dapat kita lakukan.
Bagaimana menurut sobat paragraf di atas? Apa kesan kamu setelah membaca paragraf di atas? Apakah pilihan kata-katanya terlalu sukar dicerna?
Mungkin, sobat berpikir, ah itukan yang menulis saya. Tidak hanya saya, sobat pun bisa menuliskan paragraf seperti pada gambar di atas. Tulisan bahasa Inggris sobat pun bisa menjelma menjadi sebuah tulisan bak seorang penulis profesional asalkan tahu caranya. Caranya tidak sesulit yang kita bayangkan. Yang perlu kamu lakukan hanyalah mengikuti dengan seksama setiap langkah yang saya sajikan.
Sebelumnya menjadi sebuah paragraf yang tertera di atas, sebenarnya tulisan awalnya seperti paragraf di bawah ini.
Seperti yang kamu lihat pada gambar di atas, tulisan bahasa Inggris di atas terlihat sederhana, masih banyak kesalahan ketik, kesalahan tata bahasa dan pilihan kata-katanya masih sangat sederhana sekali.
Bagaimana caranya dari tulisan paragraf yang biasa dan banyak kesalahannya bisa menjadi tulisan yang lebih menarik?
Setelah sobat membuka Microsoft Word dan halaman baru, ada beberapa langkah yang sobat perlu lakukan sebelum kamu dapat memoles dan memperindah tulisan bahasa Inggris kamu.
Penyetelan Fitur Bahasa
Agar dapat menggunakan fasilitas ini, langkah pertama adalah pastikan sobat telah melakukan beberapa penyetelan pada pilihan atau option yang dapat diakses pada menu file yang terletak pada pojok kanan atas. Kemudian, klik option seperti terlihat pada gambar di bawah ini.
Kemudian, pilih dan klik Language. maka kamu akan masuk pada penyetelan bahasa. Pastikan penyunting bahasa atau Editing Language menggunakan bahasa Inggris seperti yang ditunjukan arah panah pada gambar di bawah ini.
Langkah kedua, pilihlah dengan mengklik bagian Proofing dan pastikan pada bagian 'check your spelling as you type' dan 'mark gramar error as you type' telah diberi tanda centang seperti terlihat pada gambar di bawah ini.
Setelah kamu menyetel beberapa bagian option sesuai keterangan di atas, sobat telah mengaktifkan fasilitas ini, dan kamu siap menggunakan fitur ini.
Langkah selanjutnya, tulislah sebuah paragraf bahasa Inggris sesuai dengan kemampuan kamu. Mungkin, apabila sobat masih merasa kesulitan mengenai apa saja yang sebaiknya kita tuliskan pada sebuah paragraf bahasa Inggris, kamu bisa membaca Cara Menulis sebuah Paragraf Bahasa Inggris. Atau kalau hanya sekedar ingin mencoba fitur ini, kamu cukup menuliskan sebuah kalimat bahasa Inggris, misalnya,
I haet seafood, but my sister love it.
Setelah kamu selesai menuliskan sebuah paragraf atau mungkin hanya sebuah kalimat, kamu sudah siap menggunakan fitur Microsoft Word dan mengikuti beberapa kiat berikut ini
Berikut 3 Kiat Memperelok Tulisan Bahasa Inggris Kamu:
Kemudian, pilih dan klik Language. maka kamu akan masuk pada penyetelan bahasa. Pastikan penyunting bahasa atau Editing Language menggunakan bahasa Inggris seperti yang ditunjukan arah panah pada gambar di bawah ini.
Langkah kedua, pilihlah dengan mengklik bagian Proofing dan pastikan pada bagian 'check your spelling as you type' dan 'mark gramar error as you type' telah diberi tanda centang seperti terlihat pada gambar di bawah ini.
Setelah kamu menyetel beberapa bagian option sesuai keterangan di atas, sobat telah mengaktifkan fasilitas ini, dan kamu siap menggunakan fitur ini.
Langkah selanjutnya, tulislah sebuah paragraf bahasa Inggris sesuai dengan kemampuan kamu. Mungkin, apabila sobat masih merasa kesulitan mengenai apa saja yang sebaiknya kita tuliskan pada sebuah paragraf bahasa Inggris, kamu bisa membaca Cara Menulis sebuah Paragraf Bahasa Inggris. Atau kalau hanya sekedar ingin mencoba fitur ini, kamu cukup menuliskan sebuah kalimat bahasa Inggris, misalnya,
I haet seafood, but my sister love it.
Setelah kamu selesai menuliskan sebuah paragraf atau mungkin hanya sebuah kalimat, kamu sudah siap menggunakan fitur Microsoft Word dan mengikuti beberapa kiat berikut ini
Berikut 3 Kiat Memperelok Tulisan Bahasa Inggris Kamu:
1. Memperbaiki Kesalahan Ketik
Kesalahan ketik merupakan hal yang biasa dan sering terjadi tatkala kita sedang mengetik sebuah dokumen, tapi hal ini menjadi tidak biasa apabila sebuah naskah yang ditemukan terlalu banyak kesalahan ketik akan memberikan kesan berkurangnya nilai sebuah dokumen, apalagi jika dokumen tersebut penting, misalnya dokumen perjanjian kontrak. Dan tidak hanya itu, kesalahan ketik menimbulkan gangguan dan mengurangi kenyamanan dalam membaca.Mungkin apabila kesalahan ketik hanya terjadi satu atau dua kali, kita dapat melihatnya dengan mudah dan segera memperbaikinya. Namun, apabila kesalahan ketik terjadi banyak dan berlembar-lembar, maka fitur yang satu ini bisa menjadi 'pahlawan yang paling berjasa'.
Seperti yang sobat amati pada gambar di atas pada kata haet ditandai garis bawah warna merah, kesalahan ketik terlihat pada kata-kata yang ditandai dengan garis bawah berwarna merah. Maka, apabila terdapat kesalahan ketik sebanyak puluhan atau ratusan sekalipun, kita dapat mendeteksi semua kesalahan ketik dengan mudah.
Untuk memperbaiki kesalahan ketik, kamu cukup meletakkan kursor pada kata yang ditandai dengan garis bawah merah.
Kemudian, mengklik kanan pada mouse, maka akan muncul pilihan satu kata atau beberapa kata yang benar. Lalu, pilih satu kata yang sesuai dengan ejaan dan maksud kamu dengan mengklik kata tersebut seperti terlihat pada gambar di bawah ini.
Lakukan hal yang sama pada kata-kata lainnya yang terjadi kesalahan ketik hingga seluruh paragraf atau kalimat bahasa Inggris kamu bersih dari kesalahan ketik.
2. Memperindah Pilihan Kata
Terkadang ketika kita menulis kalimat bahasa Inggris, kita tidak cukup puas lantaran kata-kata yang kita gunakan terlalu sederhana, misalnya kata need, want, hate, love dan kata-kata lainnya; ataupun penggunaan kata yang cenderung sama, misalnya kata sambung yang digunakan hanya kata-kata seperti, and, but, so, atau because.Penggunaan kata-kata yang cenderung sama dan monoton akan menyebabkan tulisan kita terlihat membosankan bagi pembaca.
Oleh karena itu, kita perlu memoles kata-kata tersebut dengan menggunakan kata-kata yang mempunyai arti dan makna yang sama dengan memanfaatkan fitur Thesaurus pada Microsoft Word, sehingga tulisan kita akan terlihat lebih variatif dan lebih menarik untuk disuguhkan pada para pembaca.
Untuk memperindah pilihan kata-kata pada tulisan kita, kamu cukup memilih dan membuat seleksi dengan cara memblok pada kata yang ingin diganti dengan padanan kata lainnya seperti terlihat pada gambar di bawah ini.
Perlu sobat perhatikan, dalam membuat seleksi kata yang ingin diganti, pastikan sobat memblok hanya pada kata dasarnya saja, misalnya kata yang tertulis hates, maka kita cukup memblok hate saja, tanpa huruf s; atau kata yang tertulis hated, maka kita cukup memblok hate saja, tanpa huruf d.
Kemudian, setelah kata tersebut kita blok, tekan tombol Shift bersamaan dengan tombol F 7. Maka pada pojok kanan akan muncul tampilan seperti pada gambar di bawah ini.
Setelah itu, sobat dapat melihat beberapa kata-kata ataupun yang disarankan. Pilihlah kata atau frasa atau mungkin ungkapan idiom yang sesuai dengan jenis kata, apakah kata kerja (v), kata benda (n), kata sifat (adj), kata keterangan (adv) atau jenis kata lainnya, dengan cara menggulung layar ke atas atau ke bawah pada sisi kanan atau kiri bergantung dari tampilan Microsoft Office kamu.
Pada contoh di atas, saya ingin mengganti kata hate dengan padanan kata lainnya. Karena kata hate adalah kata kerja (v), maka saya menggantinya dengan kata kerja lainnya juga.
Pada gambar di atas, saya memilih idiom can't stand untuk menggantikan kata hate. Kemudian klik pada pada bagian yang ditunjukkan arah panah pada gambar, maka akan muncul dua pilihan yaitu; Insert dan Copy. Klik Insert untuk mengganti kata hate. Maka, kamu akan melihat kata hate sudah berganti menjadi can't stand.
Lakukan hal yang sama pada kata-kata lainnya yang ingin kamu ganti kata-katanya. Gantilah kata yang meniru kamu perlu dan sebaiknya jangan berlebihan dalam mengganti setiap kata.
3. Memperbaiki Kesalahan Tata Bahasa
Mungkin mengenai garis bawah berwarna merah sebagai penanda kesalahan ketik sudah banyak dari kita yang tahu.Tapi yang satu in, mungkin tidak banyak orang yang tahu yaitu bahwa penanda garis bawah biru pada Microsoft Word versi 2016 ke atas atau garis bawah warna hijau pada Microsoft Word versi sebelumnya pada suatu kata menandakan telah terjad kesalahan tata bahasa pada kata, frasa, klausa atau kalimat tersebut.
Seperti yang sobat amati pada gambar di atas pada kata love ditandai garis bawah warna biru, kesalahan tata bahasa terlihat pada kata-kata yang ditandai dengan garis bawah berwarna biru.
Kesalahan tata bahasa biasanya meliputi tanda baca seperti penggunaan tanda koma, tanda titik, huruf besar, spasi, kesesuaian antara subjek dan predikat, kalimat penuh atau bukan dan beberapa kesalahan tata bahasa lainnya.
Untuk memperbaiki kesalahan tata bahasanya, kamu cukup meletakkan kursor pada kata yang ditandai dengan garis bawah biru atau hijau
Kemudian, mengklik kanan pada mouse, maka akan muncul pilihan satu kata atau beberapa kata yang benar menurut tata bahasa. Lalu, pilih satu kata yang sesuai dengan maksud kamu dengan mengklik kata tersebut seperti terlihat pada gambar di bawah ini.
Lakukan hal yang sama pada kata-kata lainnya yang terjadi kesalahan tata bahasa hingga seluruh paragraf atau kalimat bahasa Inggris kamu benar-benar bersih dari kesalahan tata bahasa.
Nah, setelah selesai memoles dan memperindah tulisan kamu dengan 3 kiat di atas, lihatlah hasil karya tulisan. Dan kamu mungkin akan terheran-heran akan hasil tulisan bahasa Inggris kamu. Selamat sobat!
Demikianlah catatan singkat mengenai 3 kiat memoles dan memperindah tulisan bahasa Inggris. Semoga kiranya catatan ini memuaskan rasa ingin tahu sobat.
Terima kasih sobat sudah meluangkan waktu membaca artikel ini. Sampai berjumpa kembali dengan artikel lainnya.
Tags : Guide













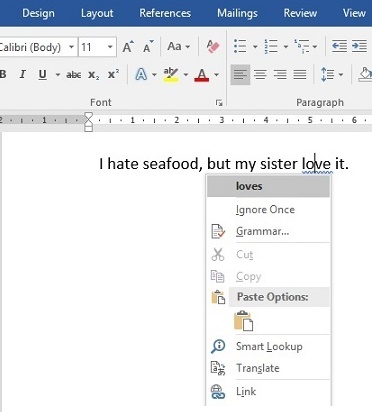

Posting Komentar